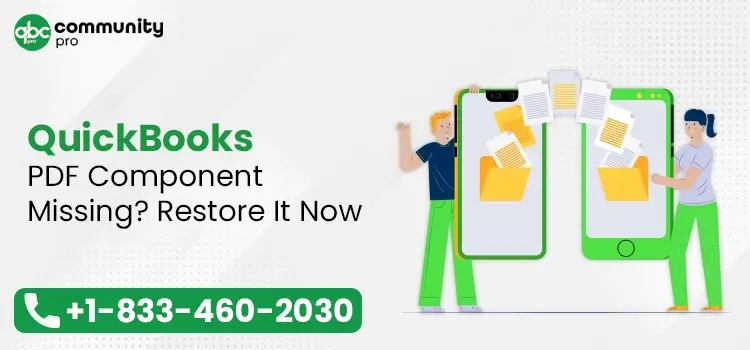
QuickBooks is well-equipped with extraordinary features that help small and medium-sized businesses streamline their processes. Moreover, it also allows users to print PDFs, reports, invoices, and other important documents. But, suddenly, the users might observe a QuickBooks Missing PDF Component error flashing on their screen. Consequently, it might hamper the print-related task, which would hamper the business.
Is the PDF component missing QuickBooks Error also bothering you while printing invoices? Well, in that case, you will find this post beneficial. In this write-up, we have explained all the possible factors leading to the error and solutions to fix them.
Read Also:- Why Is My QuickBooks Migration Failed Unexpectedly
What Do You Understand By QuickBooks PDF Component Missing Error?
Many times, the users might end up with QuickBooks PDF Component Missing Error while attempting to print the PDF files. On the occurrence of this error, the following error message comes into view stating:
“QuickBooks detected that a component PDF is missing.”
Whenever this message pops up, the users might get confused as it doesn’t specify which component is missing. So, to better understand this error, you need to know about the root causes explained below to resolve the issue permanently.
Factors Encouraging Missing PDF Component In QuickBooks Desktop Error
Are you unable to figure out why does missing PDF component in QuickBooks Desktop Error occurs continuously flashing on your screen? To answer this question, we have provided you with the possible causes triggering this error. Let’s begin exploring them.
- The Adobe Reader you are using is either missing, damaged, or not updated according to the latest version launched.
- Sometimes, it could happen when Microsoft XPS Document Writer is switched off in the Windows Settings.
- Accessing the unsupported QuickBooks version may also give rise to this error.
- In other instances, it may happen due to improper printer settings.
- Moreover, it might occur due to the inadequate internet connection.
Read Also:- QuickBooks Error 12029 | Try These 6 Fixes To Resolve
Symptoms Associated With PDF Component Missing QuickBooks Error
The users might encounter the following outcomes on the appearance of a PDF Component Missing QuickBooks error. So, have a look at the pointers given below.
- The users might get stuck while printing, creating, or emailing the paystub, reports, etc.
- Sometimes, it could happen when the users face problems while accessing the PDF files on your computer.
- It might be possible that your Windows operating system stops working properly and starts freezing frequently.
- On the arrival of this error, the QuickBooks Desktop may shut down and won’t open appropriately.
Easy Ways To Eliminate QuickBooks Desktop Missing PDF Component Error
To fix the QuickBooks Desktop Missing PDF Component Error efficiently, you must go through the stepwise instructions discussed below.
Method 1. Start Using Print and PDF Repair Tool
The users can resolve the QuickBooks Missing PDF Component Error using the Print and PDF Repair tool by performing the steps below.
Process 1: Get the QuickBooks Tool Hub Installed on Your Device
It is essential to have the QB Tool Hub on your device to run the Print and PDF Repair tool smoothly.
- To commence with, get the up-to-date version of QuickBooks Tool Hub downloaded on your device.
- Once you have downloaded the tool, click on the QuickBooksToolHub.exe file twice to open it on your device.
- After this, accomplish the installation process by applying the instructions displayed on the screen.
- Read the Terms and Conditions given in the License Agreement thoroughly and confirm them by marking the checkbox.
- After winding up the installation process, open the QuickBooks Tool Hub by clicking on its icon from the Desktop twice.
Process 2: QuickBooks PDF and Print Repair Tool
- Begin the process by opening the QuickBooks Tool Hub on your device.
- Afterwards, hover your cursor over the Program Problems tab, followed by the QuickBooks PDF & Print Repair Tool.
- Then, you must give some time until the tool diagnoses and repairs the print-related issues.
- Finally, confirm whether you can print, email, or save as a PDF form in QuickBooks Desktop.
Method 2. Update and Resolve the Issues in Adobe Acrobat Reader
Go through the stepwise instructions to repair the issues within the Adobe Acrobat Reader.
- Primarily, press the Windows key on your keyboard and add “Adobe” into the search column.
- Now, you must locate and hit the highlighted Adobe Reader option.
- Afterwards, navigate to the Check For Updates option and choose the Help menu.
- In the next step, you are supposed to download the setup file for installation by accessing Adobe Product Download Page.
- Conclude the entire process by performing the steps as given on the screen for the smooth installation of the latest updates.
Furthermore, we have described the step-by-step instructions to repair the damaged Adobe Acrobat Reader.
- Initially, close down the Windows and Browsers already running in the background.
- After this, bring up the Run Command window and add “appwiz.cpl” into the search area, and click OK.
Note:- You can use the shortcut keys i.e, Windows + R keys to open the Run window.
- Now, tap on the Adobe Reader twice and hit the Uninstall/Change option.
- Following this, tap on the Next tab and then Repair to go further.
- In the end, click on the Next button again and choose the Install button.
- Later on, once you are all done with the installation, hit the Finish button and try to start Windows again.
Read Also:- What To Do When QuickBooks Payroll Update Not Working
Conclusion!!
With this blog’s help, we assure that you can easily tackle the QuickBooks Missing PDF Component error hassle-free. However, if you require some technical guidance, you can reach out to our professionals anytime via live chat or email support facility. Our experts will offer some useful tips to overcome the issue in the least time applicable.

