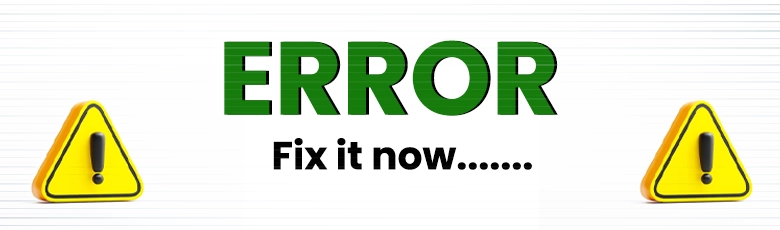Payroll plays a significant role as it is considered one of the most important business activities. However, it is important to have reliable payroll software like QuickBooks that can simplify payroll-related tasks and reduce the burden of calculating employees’ payroll manually. But, most of the time, users might confront QuickBooks Payroll Error PS038 while downloading the payroll. It could happen while using an outdated payroll subscription.
Sometimes, users might also encounter PS038 Error in QuickBooks Desktop when the payroll gets stuck from Online to Stuck. As a result, this error stops the users from getting the latest payroll tax table update and prevents them from using the latest payroll features. So, if you are also struggling with the same error, use this comprehensive guide to fix the error immediately.
Do you need proper assistance and help figuring out the QuickBooks Payroll Error PS038? You may consult with our professionals at Call Us : +1-888-209-3999 to receive the sure-shot solutions to resolve the issue
What Do You Understand By QuickBooks Error PS038?
Most often, the users might encounter QuickBooks Error PS038 while trying to get the latest payroll updates. Also, it may arise when one or more paychecks are stuck in Online to Send Status for more than 30 days from the day they were generated. When the user confronts this error, they get the following error message:
“You’ve retrieved the latest payroll update and validated your payroll subscription. We strongly recommend that you go online again before mm//dd/yy. [PS038].”
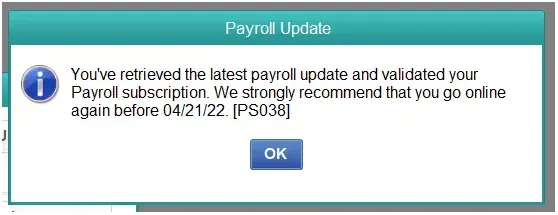
Consequently, the QuickBooks Error Code PS038 might interrupt you while running the payroll or processing the paychecks. So, use the troubleshooting steps below to fix them as soon as possible.
Reasons For the Appearance Of QuickBooks Payroll Update Error PS038
Below, we have discussed all the possible factors that might be responsible for the occurrence of QuickBooks Payroll Update Error PS038. Read all the causes written below properly to apply the right troubleshooting method according to the cause.
- You may not be using a valid or reliable QuickBooks payroll subscription.
- Sometimes, the users may discover this error when they have added the wrong billing details.
- In other instances, it may also trigger due to the misconfigured internet network settings.
- In other cases, it may trigger when the Windows Firewall prevents QuickBooks from getting the newly launched version of the payroll updates for security reasons.
- Another reason could be using the supported version of QuickBooks and Windows operating systems.
- Damaged or corrupt payroll data could also be the reason behind the QuickBooks Error PS038.
- Users need more storage space and a corrupted hard drive to install the payroll update.
Related Article- Expert Tips to Get QuickBooks Payroll Update Working Smoothly
What Could be the After Effects of PS038 Error in QuickBooks Desktop?
Below, we have discussed some outcomes you may experience upon arriving at the PS038 Error in QuickBooks Desktop.
- The users might need help getting the latest payroll tax table and finding issues while calculating the taxes.
- You may experience the poor performance of the Windows operating system.
- In most cases, the users may experience the continuous freezing or hanging of the QuickBooks Desktop.
- Another impact of QuickBooks Error PS038 is that it reduces the processor’s speed and will consume more time to accomplish the task.
- Moreover, when the users confront the error, they might discover the problems during the installation of QuickBooks Payroll update.
Essential Points You Must Know Before Fixing Error PS038 in QuickBooks Desktop
The users must be aware of certain points before they move further to fix the Error PS038 in QuickBooks Desktop.
- You mustn’t skip taking the backup of your QuickBooks company file and the payroll data, so you don’t have to worry about losing sensitive information.
- Another thing you must consider is that you must have installed the latest payroll tax table updates. As a result, it will prevent the complications that may arise while performing the troubleshooting steps.
- Also, ensure that you are operating QuickBooks Desktop of the updated version.
- You must confirm whether you are using QuickBooks in single-user or multi-user mode.
- Last but not least, you must ensure your device is well-connected with a good internet connection.
Read More:- Expert Tips for Fixing QuickBooks Multi-User Error H202
Quick Resolution Methods to Rectify QuickBooks Payroll Error PS038
Are you sick and tired of getting the proper solution to fix PS038 Error QuickBooks Desktop? In that circumstance, you don’t need to worry any longer. Below, we have discussed all the simple resolution methods using which you can easily deal with the error.
Resolution Way 1: Get the Latest Update of QuickBooks Desktop and Backup Your Data
Follow the below-listed instructions to download the latest QuickBooks Desktop and back up your data.
Procedure to Update the QuickBooks Desktop Manually
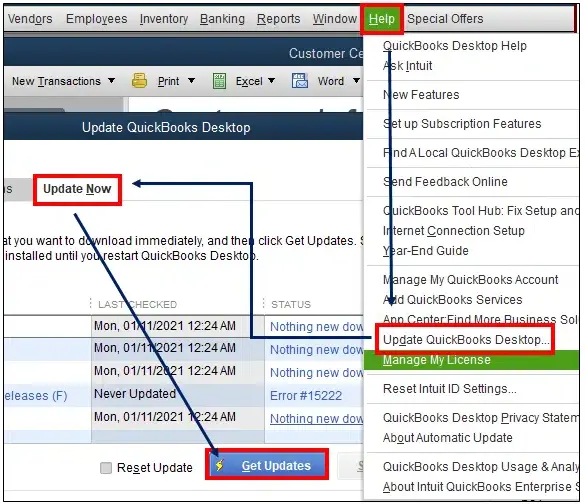
- Begin the process by launching the QuickBooks Desktop application as a Windows Admin User.
- After this, navigate to the Help menu > Update QuickBooks Desktop.
- Thereon, hover your cursor over the Update Now tab followed by the Get QuickBooks Update option.
- You are now supposed to wait until you have successfully installed the latest QuickBooks updates on your device.
- At last, try to open the QuickBooks Desktop again and permit them to get the recently downloaded update.
Steps to Backup Your Company File Data
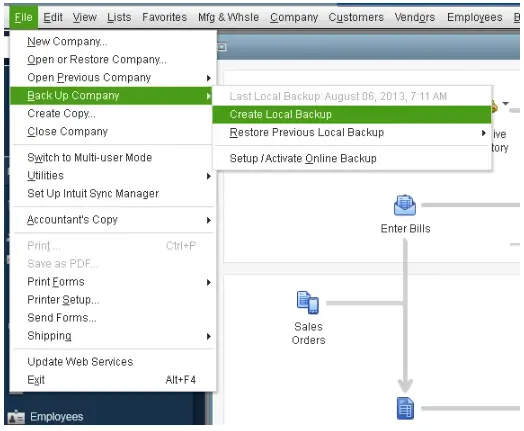
- In the beginning, you must enable QuickBooks in the single-user mode.
- After this, move to the File menu > Backup Your Data File > Create Local Backup option.
- In the next step, hit the Browse option and pick the appropriate directory to store the backup file.
- To analyze the data, you must run a Test from the Online and backup option.
- Conclude the process by hitting the Save It Now option.
Resolution Way 2: Sending Off Your Payroll Data or Usage Data
To send your payroll data or usage data, you must carry on with the following instructions.
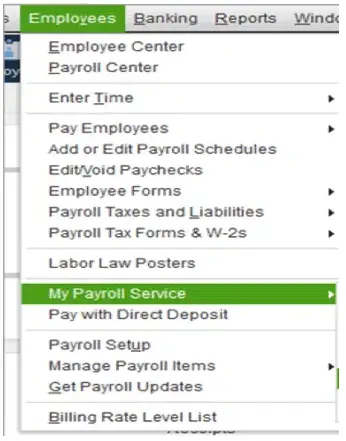
- To start the process, move to the Employees menu and choose the My Payroll Service option.
- After this, navigate to the Send Usage Data. However, if you can’t trace this option, go to the next step.
- You must choose the Employees menu and then click Send Payroll Data.
- Now, you must hit the Send All option from the Send/Receive Payroll Data window. Later on, if required, you must accurately include the Payroll Service Pin in its respective text fields.
Resolution Way 3: Determine Which PayStucks Are Stuck
- In the first place, you must move to the Edit menu and then hit the Find option.
- After that, choose the Advanced tab and proceed further.
- Once again, you must switch to the Advanced tab.
- Now, you must pick the Detail Level option from the Level List.
- Thereafter, go to the Summary Only and return to the Filter list.
- Next, you are supposed to scroll down to the bottom of the list and opt for Online Status followed by Online to Send.
- End the procedure by clicking the Find option. Later on, you are supposed to review the paychecks that weren’t sent to Intuit. Then, you have to copy the “Number of Matches” on the Find window.
Resolution Way 4: Thoroughly Review Your Unsent Paychecks To Fix the Issue
It is important to erase the unsent paychecks from QuickBooks to avoid problems paying the employees. However, before you delete the unsent paycheck, verify they are not added to the scheduled payroll or tax forms. As a result, it would help the users accurately compute the employee pay and tax.
- First of all, you need to launch the previous stuck paycheck on your device.
- After this, hit the Paycheck Detail button and then proceed further.
- Move to the Review Paycheck window and include the same earning item listed in the last earning item in the list.
- Consequently, you will receive a Net Pay Locked message on your screen. After this, hit the No button to move further.
- Thereon, you must ensure that the tax amounts and net pay remain the same.
- However, if you get the Past Transaction message, hit the Yes button.
- You must click the Save & Close button to exit from the paycheck.
- Now, you must hit the Yes button on the Recording Transaction Warning message on the screen.
- Afterwards, launch the paycheck once again and then tap the Paycheck Details button.
- Next, you must remove the earning items included in the Earnings section.
- Also, you must ensure no further modifications to the tax amounts and net pay. Later on, hit the OK button to move further.
- Thereon, you are supposed to carry on with the same steps for every stuck paycheck.
Resolution Way 5: Conduct the Verify and Rebuild Data Utility Test
Sometimes, users need help downloading the payroll update due to the QuickBooks payroll data damage. So, to fix the error, you must perform the following instructions attentively.
Steps to Check the Data Integrity
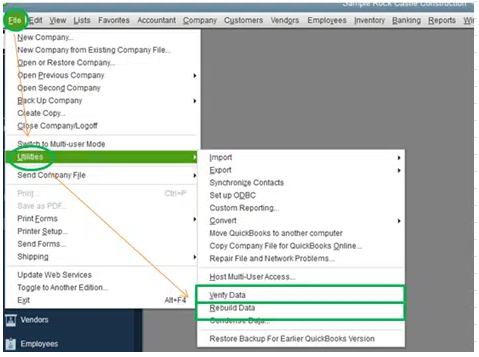
- Initially, you must move to Window and hover your cursor over the Close All option.
- Thereon, navigate to the File menu followed by Utilities.
- Afterwards, choose the highlighted Verify Data and look for the following instances.
- If your data is accurate, QuickBooks detected no problems with your data option.
- If you encounter an error message, visit the QuickBooks Desktop support site and find the best ways to fix it.
- Your data has lost integrity:- This message indicates that the data damage was traced in the file. Therefore, you are supposed to rebuild your data to get it fixed instantly.
Procedure to Rebuild Your Data File
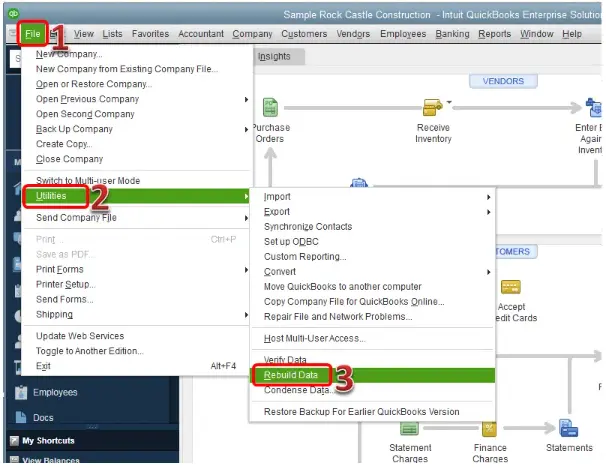
- Start the process by moving to the File menu, Utilities, and then hit the Rebuild Data option.
- Soon after this, QuickBooks will prompt you to take a backup before fixing the data file issues. Then, hit the OK button and proceed further.
- You must pick the appropriate place to store the backup and click the OK button. It is suggested that you must not replace the backup file. All you need to do is add a new name to the File name and tap the Save button.
- Hit the OK button once you receive the message indicating that Rebuild has been completed.
- Thereon, browse to the File menu, click Utilities, and then choose the Verify Data to verify for the additional changes.
- If you spot that the file seems severely damaged during the verification, you need to fix it manually. Then, you must look for the errors within the qbwin.log file from the QuickBooks Desktop site and check how to fix them.
- Conversely, you can restore the recent backup if you can’t find any error in that scenario. Move to the File menu > Open or Restore Company option for that.
Resolution Way 6: Use the Employ Backup For the Payroll Data and Company Files
Sometimes, users may fail to access the payroll data or company file due to QuickBooks Error PS038. In that scenario, you can utilize the backup to help you carry your payroll-related tasks hassle-free.
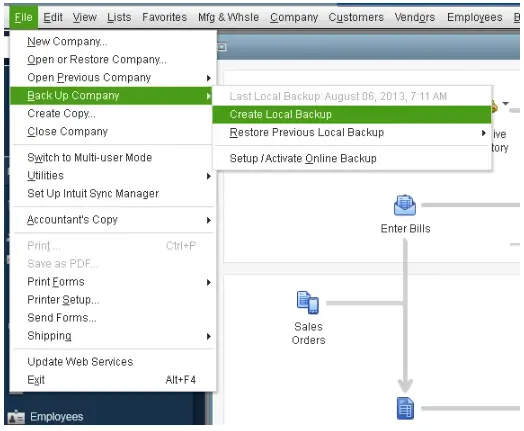
- Initially, you must launch the QuickBooks application on your device and then move to the File menu.
- After this, navigate to the Backup Company option and click the Create Local Backup option.
- Switch to the Backup Options window once you see the Create Backup page on your screen.
- You are supposed to tap on the Browse button to assign the designation for the file backup.
- Once you decide your location, select the OK button to give the confirmation or the selection.
- However, it is advised to save the backup on the local drive. Subsequently, you may also pick a file hosting service, flash drive, or other portable storage media to keep the backup of your file.
Resolution Way 7: Operate the QuickBooks Tool Hub to Use the “Quick Fix My Program”
Go through the following procedure to run the Quick Fix My Program to get rid of the QuickBooks Payroll Error PS038.
First Step:- Get the Updated Version of QuickBooks Tool Hub (1.6.0.8)
- Primarily, you must download the most recently added version of QuickBooks Tool Hub 1.6.0.8 from the official website of Intuit.
- After that, save the downloaded setup file at the proper designation from where you can get it easily.
- Thereon, double-tap on the downloaded setup file and act according to the instructions on the screen to complete the installation process.
- Once you finish the installation, tap on the QuickBooks Tool Hub icon from the Desktop. With this, you will see that it will open the tool on your device.
Second Step:- Utilize the Quick Fix My Program Utility
Now that you have successfully downloaded the QuickBooks Tool Hub, you can run the Quick Fix My Program to repair all the damages within the accounting software. Perform the steps written below to obtain the desired outcomes.
- In the first place, launch the QuickBooks Tool Hub and browse to the “Program Problems” tab.
- Afterwards, choose the Quick Fix My Program tab and then move on to the next step.
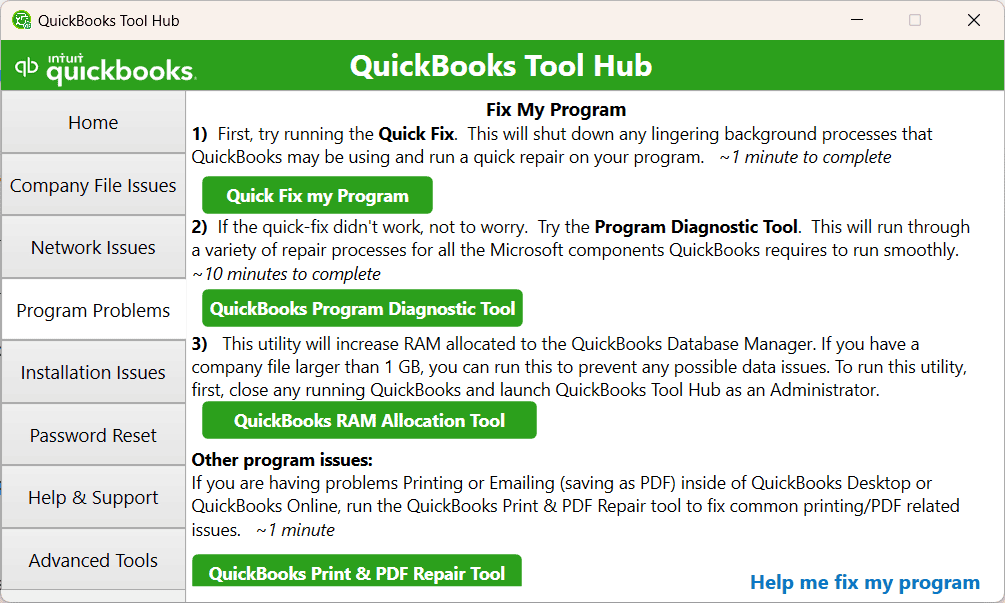
- Once the tool repairs the damage in the QuickBooks program, you must launch the software on your device.
Resolution Way 8: Validate Your QuickBooks Payroll Subscription
Using an obsolete or expired QuickBooks Payroll subscription prevents users from installing the latest payroll updates. So, to prevent such an issue, you must validate the payroll subscription you are using with the help of the steps below.
- To begin the process, shut down all the company files already open on your device.
- After this, launch the QuickBooks application and move to the Employees menu.
- Now, pick the My Payroll Service from the extended list of options and then hit the Manage Service Key.
- You must confirm that your Service name and the Status must be accurate and verify that it signifies the Active status.
- Thereon, hit the Edit option and confirm that the Service Key Number you have inserted is appropriate.
- In the next step, tap the Next button and unmark the checkbox beside the Open Payroll Setup option.
- Select the Finish button, and you will see that the complete QuickBooks Payroll update will download on your device.
Resolution Way 9: Include the QuickBooks in Windows Firewall as an Exception
If the above solution doesn’t help you with QuickBooks Error Code PS038, you must check the Firewall settings. Sometimes, the Windows Firewall might obstruct the users from installing the latest payroll updates. Therefore, changing the port settings enables the users to fix the challenges faced due to the restriction of the firewall.
- To begin the process, open the Start menu by hitting the Windows key from your keyboard.
- After this, include “Window Firewall” into the search panel of the Start menu and hit the Enter key.
- In the upcoming screen, hit the Advanced Settings option.
- From the Advanced Settings window, right-click on the Inbound Rules button and pick the Create a New Rule option.
- Next, tap on the Port option, click TCP, and add the QuickBooks Firewall ports according to their versions in their respective text fields.
- For example, if you are working on the 2020 or the higher version, you must require 8019, XXXXX, QuickBooks Desktop 2018 edition; you must have 8019, 56728, 55378-55382.
- Once you have included the port number accurately according to the QuickBooks Desktop version, click on the Next button.
- Move further by hitting the Allow the Connection and then the Next button.
- You are supposed to construct a new rule and then assign a new name as “QBPorts(year)”.
- Conclude the entire process by clicking on the Finish button. The users must use the exact steps and establish the outbound rules.
Taking Everything Into Account!!
With this post’s help, you no longer have to worry about resolving QuickBooks Payroll Error PS038. However, if you still have any further queries to deal with this issue, feel free to have a one-to-one conversation with our professionals at at Call Us : +1-888-209-3999 . Our certified team of experts is always ready to offer you the best possible solutions to resolve the issue quickly.
Frequently Asked Questions
The paychecks stuck from Online to Send in QuickBooks Desktop might be the reason for the duplicate entries. So, it is important to find out what’s creating the problem to prevent further discrepancies.
The users might come across QuickBooks payroll not working issue because of using the expired payroll subscription. It could also happen when you see the network time-out issue, and it interrupts QuickBooks Desktop from accessing the server.
You can activate the QuickBooks Payroll subscription using the instructions below.
-
- Open the QuickBooks Desktop and browse the Employees menu, followed by the My Payroll Service.
-
- After this, navigate to the Accounting/Billing Info and then login to your Intuit account.
-
- Thereon, below the Status section, move to the Resubscribe option.
-
- Conclude the entire process to reactivate your payroll service successfully.
The users can terminate their QuickBooks Payroll subscription after completing the proper annual billing. In short, the users can cancel their subscription within 60 days of sign-up and can get a full refund for their subscription.
Yes, it is mandatory to install the latest QuickBooks tax table update. However, if you are working on the QuickBooks Online application, the updates will occur automatically; you don’t need to install the update manually. On the other side, if you are operating QuickBooks Desktop, you must update them manually.