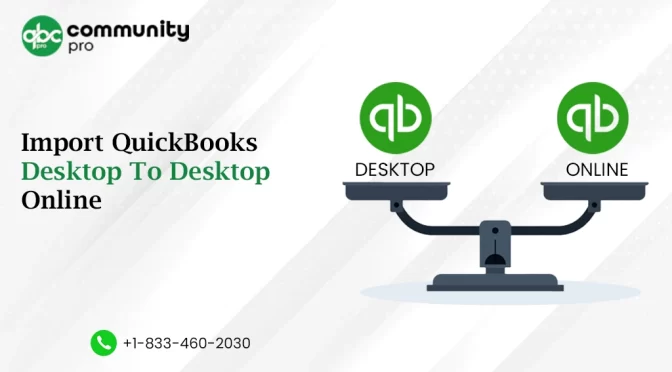Not sure how to import QuickBooks Desktop to QuickBooks Online? Read this post until the end to understand the entire procedure.
QuickBooks is one of the most outstanding accounting solutions available in two main versions- Desktop and Online. The Desktop version of QuickBooks is known for its robust features to handle important user tasks. On the other hand, QuickBooks Online offers great flexibility to users and lets them handle their business accounting even on the go. Besides, it also enables seamless and real-time collaborations with accountants. When all users work with the most updated QuickBooks company file, it reduces the chance of errors and makes the workflow more efficient.
If you are willing to import the QuickBooks Desktop company file to the online version of the program, reading this post until the end can be helpful for you. Let’s start!
Important Things To Keep In Mind Before You Import Desktop Data To QuickBooks Online
Before you import QuickBooks Desktop to QuickBooks Online version, it is important to consider a few important points to make this import meaningful for you:
QuickBooks Services
Accept credit card payments where you do business – in the back office, in your retail store, on your website, or on your mobile device.

- When migrating data into QuickBooks, you may not be able to move all your reports and features. You need to export the custom reports manually to the application before you move to QuickBooks Online.
- Make sure that QuickBooks Online has all the features you want to handle your business accounting. If not, you need to figure out how you are going to deal with this shortcoming.
- Perform the migration on the weekends or the time when employees are not involved in performing a crucial accounting task. The migration will cause downtime, so ensuring this will ensure the least disruption to your workflow.
- Earlier, QuickBooks Desktop was a one-time payment product, but both versions of QuickBooks are now subscription based.
How To Import Data From QuickBooks Desktop To QuickBooks Online Version In A Few Simple Steps?
Now that you have brain-stormed the important considerations we have explained above, here is the step-by-step procedure to import QuickBooks Desktop to Online:
First Step: Check The File Size Requirement For Import
When in QuickBooks Desktop, press the F2 button, and it will help you check the total target count. In case the file exceeds the maximum targets (350,000 is the maximum limit), you need to reduce it by condensing the QuickBooks data file. If condensing doesn’t prove to be helpful, you require to move some data manually, such as lists and account balances.
Second Step: Prepare The QuickBooks Desktop For Import
Before proceeding any further, make sure that you have the latest updated version of the QuickBooks Desktop application. Thus, you will be fully aware of the processes in QuickBooks and perform the import efficiently. Also, make sure that all the accounts are reconciled, payrolls are processed, and inventories are adjusted.
Also, create a backup of your QuickBooks company file to prevent an unfortunate loss of your company data. Intuit recommends keeping the file on a local drive before converting to QuickBooks Online. To create a backup:
- Go to the File menu in QuickBooks and select Backup Company.
- Thereafter, click on Create Local Backup to get the job done.
Third Step: Create Your QuickBooks Online Account
If you don’t already have a QuickBooks Online account, you need to create one before you proceed any further. Navigate to QuickBooks Online and subscribe to a QuickBooks Online version based on your specific business requirements. You can get the best recommendations from the experts, as they can tell you which QBO version will fit the best to your specific business accounting requirements.
Once you know which QuickBooks Online version is right, you can use it for a free trial period of 30 days. Alternatively, you can avail of a 50% discount by subscribing to the QuickBooks Online service for three months.
Fourth Step: Set Up Your QuickBooks Online Account
Before moving to QuickBooks Online, you need to set up your account by entering the required information in the specified areas. When setting up the QuickBooks Online account, you will see a window labelled – “Tell Us About Your Business.” Here, you need to provide the following information:
- Legal business name.
- What type of business do you have? Choose the business type option from the drop-down list.
- How long have you run the business? Click on the drop-down menu and select the number of years.
- Industry- Mention the industry you are working in.
Fifth Step: Prepare Your Company File For The Export
After considering the above-explained pointers, you need to prepare your company file for the export process. Go to the QuickBooks Desktop and log into the QuickBooks company file you want to convert. Click Company from within the QuickBooks and then select Export Company File to QuickBooks Online.
When you choose this option, QuickBooks will ask you if you want to export all the data or if you need to move only specific information, such as lists and balances. You will see two radio buttons, labelled as the below-listed points:
- Export all your company data.
- Export specific data.
When you choose Export specific data, you can either select “All lists and balances” or “Only lists”. Make the right selection and move to the next step.
Sixth Step: Export QuickBooks Desktop Data To QuickBooks Online
Once you have specified what data you want to import to QuickBooks Online, you can either choose to move the data or see your company data in a 30-day free trial in your QBO version. If you are ready, select the Move Now option.
1. Choose If You Want To Move Inventory In QuickBooks Online
If you are tracking inventory, QuickBooks will ask you if you want to import inventory in QuickBooks Online. Here, you will get two options:
- Yes, track inventory using FIFO.
- No, don’t move inventory.
When you select Yes, QuickBooks Online will recalculate your inventory using the first in, first out (FIFO) method from the start date you have entered. However, if you are not sure if you want to track your inventory in QuickBooks Online or not, just select No. You have the option to import it later.
2. Sign Into QuickBooks Online Account
Thereafter, you will be asked if you have a QuickBooks Online account. Now that we have already created a QBO account select Yes, sign me in. Thereafter, you will see a login screen on your QuickBooks Desktop account for QuickBooks Online.
3. Export The Data File To QuickBooks Online
Once you are logged into the account, select the company from the drop-down list to move your data to the online version of the program.
Note: If you have multiple companies, you need to select one with the utmost attention, as the conversion of the file will replace the existing data.
If you don’t want to save the data to an existing company, you can create a new company for it. Once done, click Export and wait for a few minutes until you see a QuickBooks confirmation screen indicating the success of the process.
4. When you finish importing Desktop data To QuickBooks Online
- QuickBooks will send you an email when your QBO company is ready.
- If you are using a large file, it may take several hours to receive an email from QuickBooks.
- Once you receive this email, click on the Complete your setup button to log into QuickBooks Online and review the integrity of your data.
Now that you know how to import data from QuickBooks Desktop to QuickBooks Online, you can reap the benefits of QuickBooks Online features to handle your financial data.
Should I Migrate From QuickBooks Desktop To QuickBooks Online?
QuickBooks Desktop and QuickBooks Online both offer some incredible accounting features to users. However, you can choose one based on the specific requirements related to your business accounting. However, considering a few important points can help you choose the right version of QuickBooks.
When migrating to QuickBooks Online, the size and complexity of the company file is the first thing you need to keep in your mind. The company file stores all the crucial information related to your business accounting. The list includes inventory, employee information, customers, vendors, list and several others.
5. Think Before You Migrate
Large files are complex, and they include a bigger list of inventories, vast history, and more of your accounting data. If you have a large file, migrating may not be the best solution for you. Importing your large files to QuickBooks Online needs you to condense your data. However, it doesn’t mean that you can’t get this task done. In such a case, your company file needs some additional setup before you import it to QuickBooks Online.
6. Migration Is A Better Option For
If you are using QuickBooks Pro, Premier, or Premier Accountant’s version for your business accounting, you can be the right candidate to migrate your QuickBooks Desktop data to the QuickBooks online version of the program. The lesser the complexity of the file, the simpler the import process.
What Are The Benefits Of Importing QuickBooks Desktop To QuickBooks Online?
Moving to QuickBooks Online can have its own set of advantages for the users. Below are some incredible benefits you can harvest by importing QuickBooks Desktop to the QuickBooks Online version of the software:
Cloud-Based Solution
QuickBooks Online is a cloud-based version that lets users handle their business accounting even on the go. You can access your accounting data anytime, anywhere, with the help of an Internet connection, and that too on your preferred devices. All it takes you to log into your QuickBooks Online account. Furthermore, you don’t need to set up a physical IT infrastructure, which also eliminates the need for IT staff.
Cost-Effective
QuickBooks Online can help you control your expenses by several means. You don’t need to invest in an IT infrastructure, thereby cutting a bundle from your expenses. QuickBooks Online includes up to 25 users, whereas QuickBooks Desktop charges you for adding new users. Furthermore, you can avail of free customer assistance in QuickBooks Online, whereas some QuickBooks Desktop versions charge extra for assistance. All-in-all, QuickBooks Online is a cost-effective accounting solution for small to mid-sized businesses.
Seamless Integrations
QuickBooks Online offers seamless integrations with many other powerful tools so that you can handle your workflow more efficiently. For instance, you can integrate payroll solutions to QuickBooks Online and streamline the payroll processing of your business. Besides, you can integrate your bank or credit card accounts to track your transactions and make bill payments smooth.
Easy To Use
QuickBooks Online is easy to use, and you can easily navigate through its features without breaking a sweat. Intuit has devised QuickBooks Online to ensure a great user experience by letting them access some impressive accounting features with the utmost ease.
Seamless Collaborations
QuickBooks Online, being a cloud-based solution, lets users access their accounting data from different locations with the help of a login credential. Along with better-shared access to the data, users work on the latest updated version of the file, which eliminates the possibility of errors in your accounting books.
Enhanced Data Security
QuickBooks Online company files can be accessed from anywhere without needing to give your employees access to the physical office. Cloud storage offers robust security to your accounting data and keeps your data protected against loss even when your computer gets damaged. You don’t need to update the program, as it gets updated centrally without your intervention.
Easy Backups And Retrieval
Your QuickBooks data can be backed up and retrieved with ease, and you don’t need to create data backups on your office computer. Compared to the Desktop version of the product, it is less susceptible to data loss. Import QuickBooks Desktop to QuickBooks Online and keep your data security intact.
Final Words!
This blog elaborates on how to import data from QuickBooks Desktop to QuickBooks Online. Besides, you can also get to know if importing QuickBooks Desktop files to the online version of the program is right for you or not. If you need any further assistance with the procedure, contact trained professionals to guide you with the import process.
Suggestion Reading: Convert QuickBooks Enterprise To QuickBooks Desktop Pro