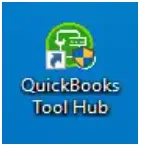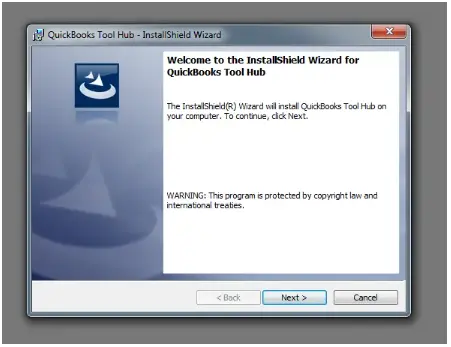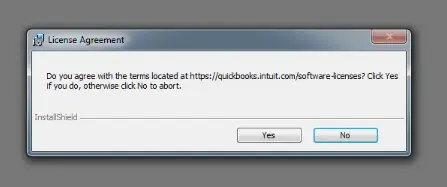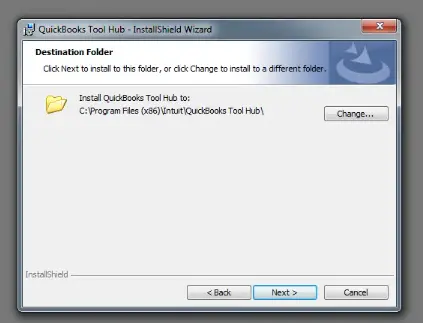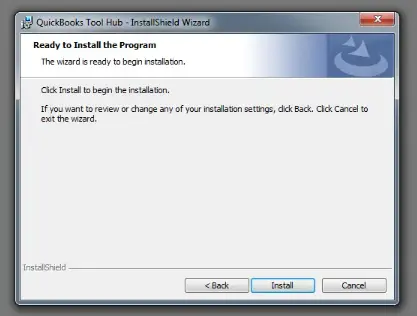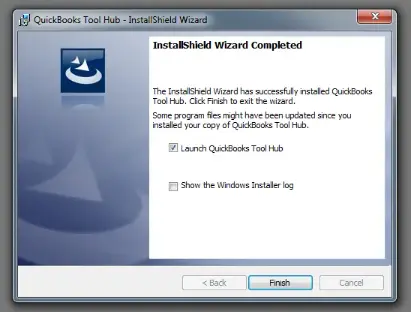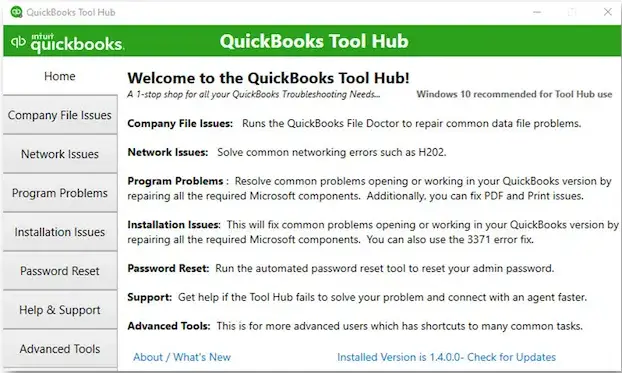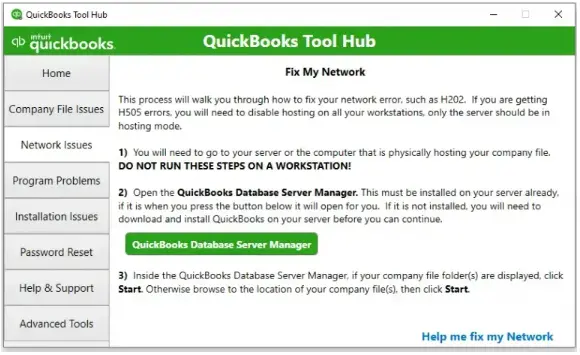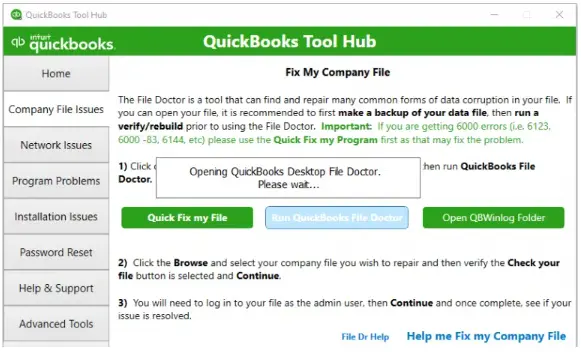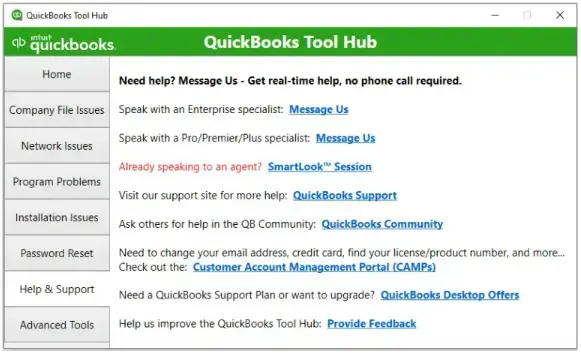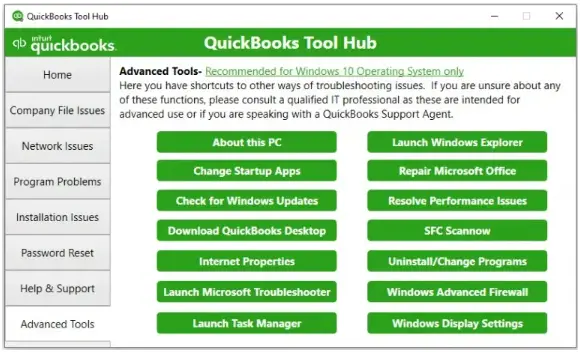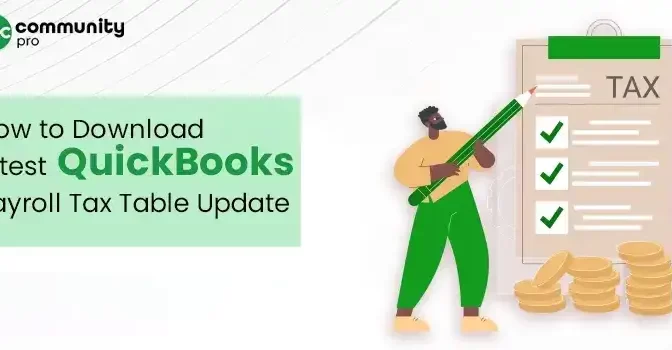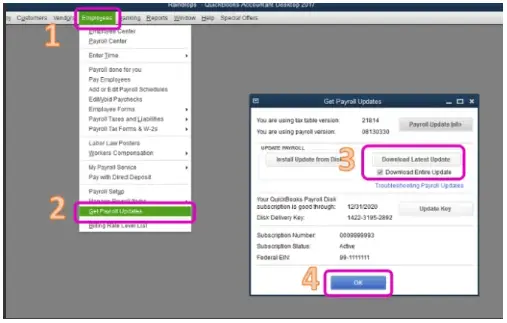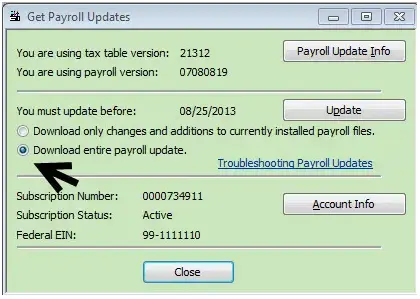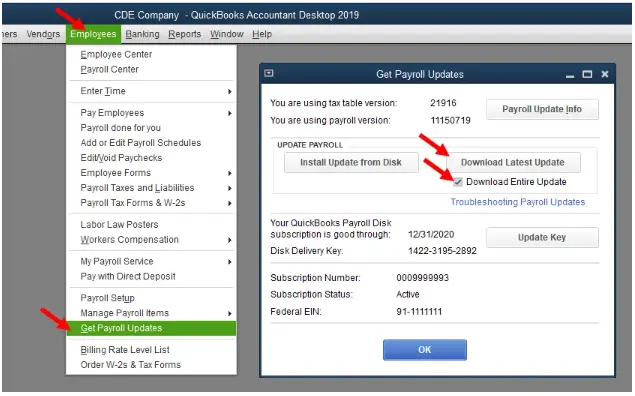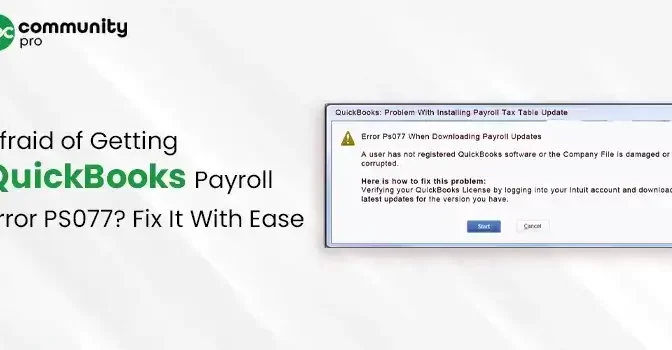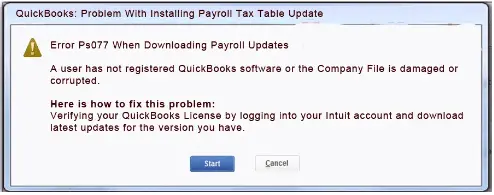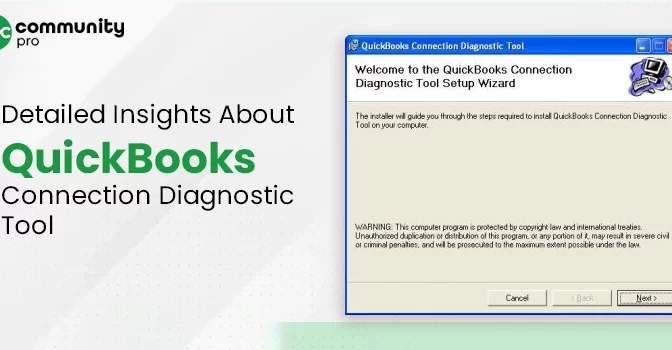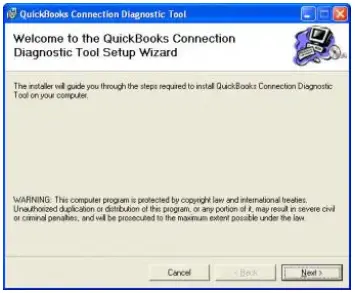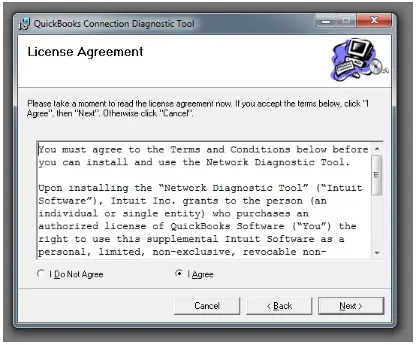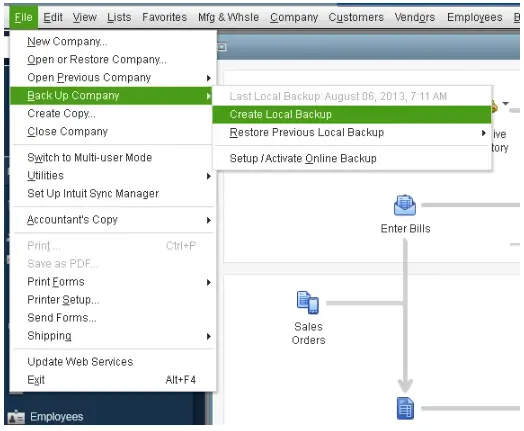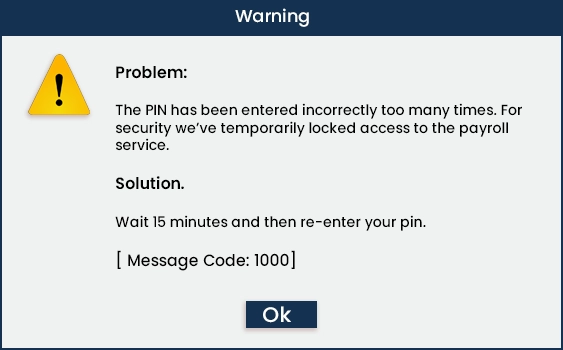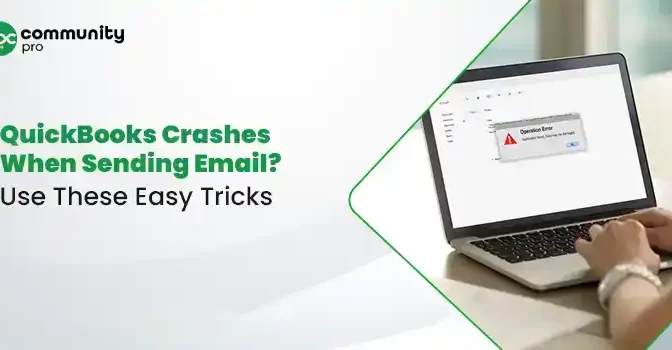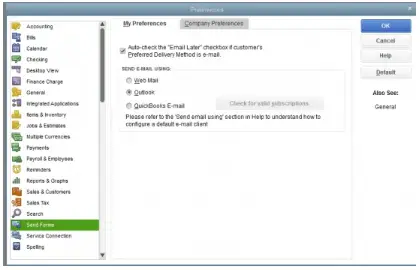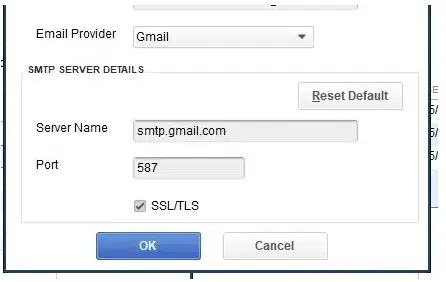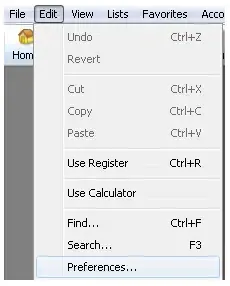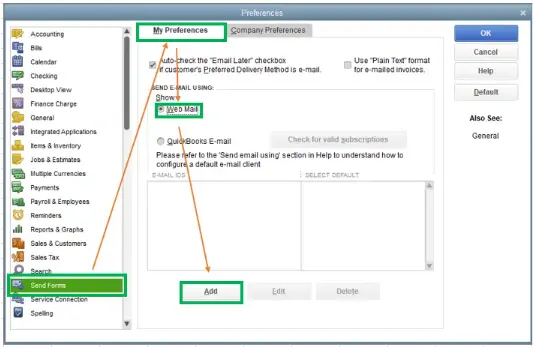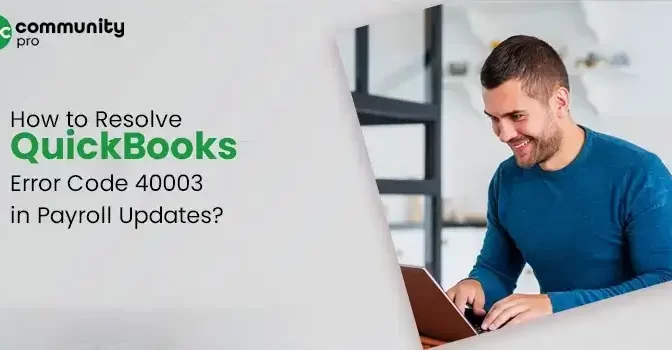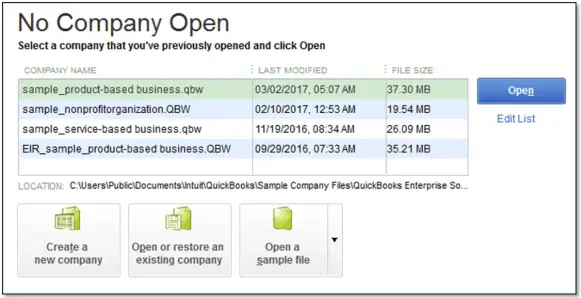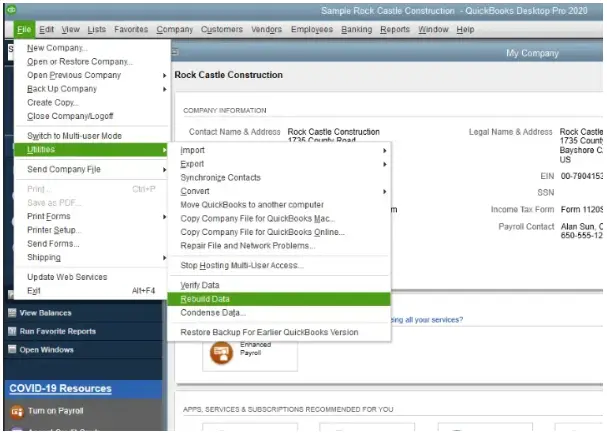When it comes to trustworthy payroll software that can manage all your tasks, from creating paychecks to processing the employee’s payroll, QuickBooks is one of the top-leading software. But, in certain scenarios, users might confront QuickBooks Payroll Error PS032 while getting the latest payroll update. This error is mainly triggered using an expired or invalid QuickBooks payroll subscription.
As a result, the QuickBooks Error PS032 prevents the users from accurately calculating the payroll and may hamper the workflow. Therefore, it is crucial to figure out the issue quickly using the best resolution methods explained in the post.
If you want an expert’s opinion to figure out QuickBooks Error PS032, then you must call our experts at Call Us : +1-888-209-3999 and get all answers to your queries within the shortest time possible.
What Do You Mean By QuickBooks Error PS032?
The QuickBooks Error PS032 belongs to the PSxxx series of errors associated with the payroll update error. This error is mainly triggered when there is improper registration of the QuickBooks software, or you have added the wrong billing details. On the occurrence of the error, the users might get the error message on the screen stating:
“[PS032] QuickBooks cannot read your payroll setup files. Note the message number at the beginning of this message and click Help for troubleshooting tips to resolve the problem”.
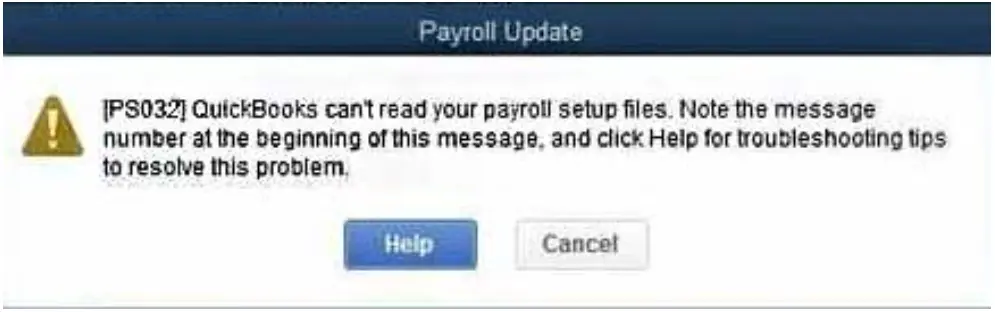
Other factors that may trigger QuickBooks Error PS032 are issues related to internet connection or damage in the payroll tax table file. However, it is important to fix the payroll update error in QuickBooks so that you can install the latest payroll updates to process the payroll accurately per the latest payroll tax table.
What Causes QuickBooks Payroll Update Error PS032?
The users might come across QuickBooks Payroll Update Error PS032 for many reasons. So, to give you a clear picture of all those causes, we have discussed a few below. Check out all the reasons and find what’s causing you trouble while updating the payroll.
- Damage in the QuickBooks Registration file is one of the reasons that may arise QuickBooks Error Code PS032.
- Another reason may be damage to the CPS folder.
- There might be the possibility that you haven’t registered your QuickBooks software.
- You have added the wrong user details when subscribing to the payroll services.
Related article- QuickBooks Payroll Error PS038
Essential Tips Before Fixing QuickBooks Error PS032
One must remember certain important points to resolve the PS032 Error in QuickBooks Desktop easily.
- Confirm that you are using the valid QuickBooks Payroll subscription.
- Also, you must ensure you have updated all your Billing details regarding your payroll account in QuickBooks.
- Don’t forget to generate a backup of your QuickBooks data file to keep your sensitive business data safe from unauthorized access.
Read More- QuickBooks Scheduled Backup Not Working
How to Fix QuickBooks Error PS032: Payroll Tax Table Update Failed
Once you know the possible causes behind the Error PS032 QuickBooks, you can easily fix the error using the solutions listed below. So, look at all the troubleshooting methods listed below to resolve the issue effortlessly.
1. Edit the Name of the CPS Folder
Sometimes, the users might result in QuickBooks Error PS032 due to damage in the CPS folder. So, to repair the damage in the folder, you must repair it using the steps below.
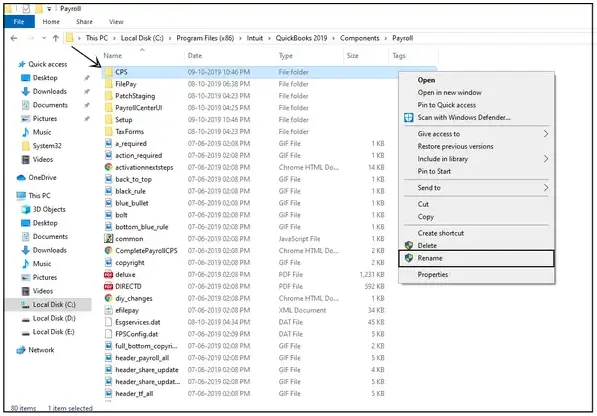
- Begin by opening the Windows File Explorer using the Windows + E keys together.
- After that, tap on the “This PC” option and click Local Disk C.
- You are supposed to run Program Files (x86) and then the Intuit folder.
- Thereafter, the users have to access the QuickBooks desktop folder that matches that tallies with the version you are currently using.
- Afterwards, hit the Components button and then opt for the Payroll Folder.
- Furthermore, right-click on the CPS folder and hit the Rename option. Later on, you must add a new folder name according to your preference, which is distinct from the previous one. Then, you are supposed to hit the Enter key to save the name successfully.
- Finally, turn off the User Account Control settings by picking the Never Notify option.
- Once you finish the process, you must try to get the latest QuickBooks payroll again by relaunching the software.
2. Look At Your Payroll Service Subscription
Another way to resolve the QuickBooks PS032 Error is by validating your QuickBooks Payroll subscription. For that, you must utilize the steps outlined below.
- In the first place, launch the QuickBooks application and then navigate to Employees.
- After this, you must pick the My Payroll Serviced option from the list of options.
- In the next step, hover your cursor over the Manage Service Key and check the Service Name and status.
- Also, the users must verify that the status is denoted as Active.
- Thereon, tap on the Edit option to look for the Service Key Number.
- Afterwards, include the Service Key Number accurately in the respective text field.
- Furthermore, hit the Next button and ensure you have unmarked the Open Payroll Setup checkbox.
- At last, hit the Finish option to see the complete payroll update.
3. Try Activating and Installing the Latest QuickBooks Desktop Update
Even after using the above methods, QuickBooks Payroll not updating, then use the instructions below to activate and update the QuickBooks Desktop.
- Primarily, launch the QuickBooks Desktop application and hit the F2 key from the keyboard to bring the Product Information window.
- Thereafter, check that you see the message Activated beside the License Number. If you don’t see the message Activated, perform the below steps.
- Move to the QuickBooks Help menu and tap the Activate QuickBooks Desktop option.
- After this, verify the details for the application registration using the instructions given on the screen.
- Shut down the QuickBooks application to relaunch your desktop.
- Press the Windows key and then write QuickBooks to open on your device.
- Right-click on the QB icon and pick the Run as Administrator option.
- As a result, it will redirect you to the No Company Open window.
- Later on, go to the Help menu and opt for Update QuickBooks Desktop.
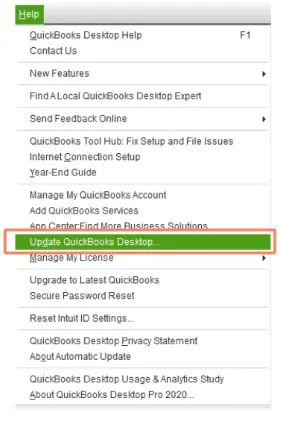
- Thereon, hit the Options button and tap on Mark All, followed by the Save button.
- In the next step, proceed to the Update Now option and verify that you have selected the Reset Updates checkbox.
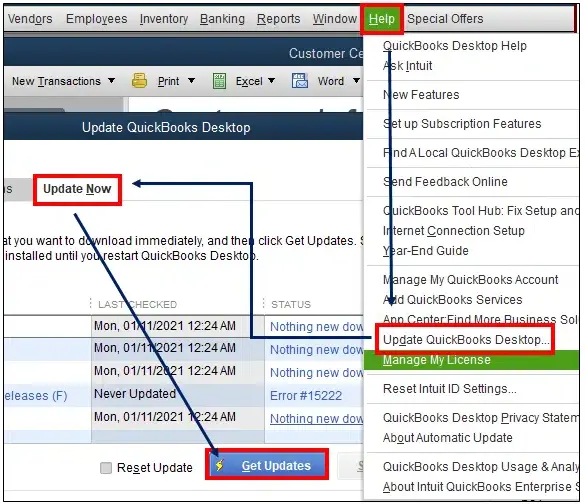
- Conclude the entire process by hitting the Get Updates button.
To Put It All Together!!
Hopefully, we assure that the above-listed resolution methods will help you tackle QuickBooks Payroll Error PS032. If you still have any expert opinion regarding this issue, you can get help from our professionals at Call Us : +1-888-209-3999 . They will look into the matter deeply and offer useful tips to eradicate the error instantly.