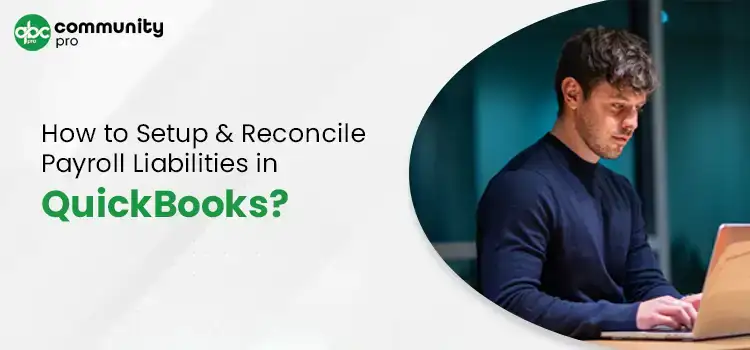
Payroll processing is one of the most important business activities that requires a lot of time and effort to run smoothly. However, while processing the payroll, the employers incur expenses like taxes, benefits, and wages paid in advance. Until the company pays this expenditure, it is called payroll liabilities. Therefore, to manage the payment properly, users needs to pay payroll liabilities in QuickBooks and run the business operation smoothly.
Encountering issues while paying payroll liabilities in QuickBooks without any expert’s supervision? Contact us at +1-888-209-3999 and have a conversation with our highly-certified professionals and let them handle it on their own
What Do You Understand By Payroll Liabilities in QuickBooks?
In general, payroll liability is the amount that is spent by the employer while hiring the worker to accomplish their task. However, businesses must pay their payroll liabilities on time. Otherwise, it might need fixing while reconciling the accounts. Therefore, the users can also track the payroll liabilities in QuickBooks and pay them to simplify payroll processing.
Read more- QuickBooks Payroll Update Not Working
Pay Payroll Liabilities in QuickBooks Online Using These Simple Steps
Do you need help finding the exact procedure to pay payroll liabilities in QuickBooks Online? Fret Not!! You only need to use the steps below to get the desired outcome.
- To start the process, the users first have to logged in to their QuickBooks Online account.
- Once you enter the QBO account, navigate to the Payroll Tax Centre beneath the Taxes section.
- Now, in the Taxes section, you will get two tabs, one for the Sales Tax and another for the Payroll Tax. You have to hit the Payroll Tax tab to proceed further.
- Thereon, choose the Pay Taxes or View All link on the screen.
- You must look for the taxes you wish to pay and tap on the Record Payment option.
- Once you pay all the taxes, you will notice that the balance amount will gradually decrease.
However, you can check the Payroll Tax Payments report to see all the payroll taxes. You must move to the Reports page and look for the Payroll Tax Payment.
Read here- QuickBooks Payroll Error PS038
Easy Process to Adjust Payroll Liabilities in QuickBooks Desktop Payroll
Go through the following process to adjust payroll liabilities in QuickBooks Desktop Payroll.
Stage 1: Look For the Payroll Discrepancies
- The users first have to conduct the payroll check-up using the steps below.
- To start the process, try to schedule the backup of the company file.
- After this, browse to Employees, click My Payroll Services > Run Payroll Checkup.
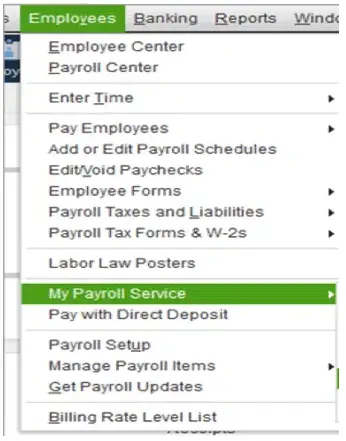
- Thereon, go for the Data Review option, and if you spot any errors, fix them.
- From the Review your payroll data screen, hit the No button to enable payroll Checkup to establish the wage base discrepancy adjustments.
- At last, tap the Continue button followed by Finish.
- On the other side, if you wish to run the payroll checkup for the last year, make the
Stage 2: Do the Necessary Adjustment in Liabilities
- In the first place, move to the QuickBooks Employees menu and opt for the Payroll Tax and Liabilities option.
- After this, choose the Adjust Payroll Liabilities option and then proceed further.
- Thereon, you must pick the last paycheck date of the affected month and quarter from the Date and Effective Date column.
- You must opt for the Employee Adjustment to rectify the employee’s YTD information. Later on, pick the employee’s name.
- Below the Item Name section, you must go with the payroll item you wish to adjust.
- Subsequently, you must mention the adjustment amount in the required text field.
- For instance, if your item is under-withheld, you must include the positive amount to increase.
- When the item is below-withheld, mention a negative amount to decrease.
- The users must include the amount in the Income Subject to Tax column for the wage base adjustment.
- Afterwards, mention the note regarding the adjustment for the reference beneath the Memo section.
- Following this, pick the Accounts Affected option followed by OK.
- Go with the “Do not affect accounts” to leave the balances unchanged for the liability and expense account. You will see that the adjustment will only edit the year-to-date amounts on your payroll reports.
- The users must pick the “Affect liability and expense accounts” to show the transaction in the liability and expense accounts.
- In the next step, hit the OK button to shut down the Affects Accounts window.
- Finally, choose the Next Adjustment if you have any extra employees for which you must include the adjustment. Alternatively, go with the OK option to save the mandatory changes made.
Stage 3. Verify Whether the Liabilities are Updated
Follow the steps below to verify whether the payroll liabilities are updated in the QuickBooks Desktop payroll.
The users must run the payroll summary report again to confirm everything is working perfectly. For this, you must use the steps instructed below.
Prepare Payroll Summary Report
This summary report has been created so that you can get all the details regarding the total payroll wages, taxes, deductions, and contributions.
In QuickBooks Online Payroll Edition
- Firstly, move to the Reports section and opt for the Standard option.
- Now, reach for the payroll section and choose the highlighted payroll summary. Apart from this, you must include the report’s name in the search column.
- After this, mention the Date Range from the options available and hit the Apply option.
- However, if you wish to add or hide a specific detail in this report, pick Customize and then hit the Run Report option.
In the QuickBooks Desktop
- Users must move to the Reports column and opt for the Employees and Payroll option.
- Soon after this, go with the Payroll Summary option and properly change the date range.
- After this, choose the Total Only option from the Show Columns drop-down menu.
2. Also, the users must run the payroll liabilities balances report to verify whether the pending amounts you have paid are correct.
QuickBooks Online Payroll
- First of all, proceed to the Reports option and then opt for the Standard option.
- You have to scroll down to the bottom of the Payroll section. Otherwise, you can find the Report by Name using the search column.
- After this, locate and pick the reports you wish to view.
- Thereon, you must apply the filter to your report according to the Date range and hit the Apply button.
QuickBooks Desktop Payroll
- Start the process by moving to the Reports option and Employees & Payroll options.
- After that, you must pick the report you wish to view and proceed further.
- The users may also have the option to Customize the Report if applicable.
Learn How To Reconcile Payroll Liabilities in QuickBooks Payroll.
Go through the following procedure to reconcile payroll liabilities in QuickBooks Payroll.
- To begin the process, choose the Taxes option from the QuickBooks Online navigation bar.
- After this, go with the Payroll Taxes option, and below the Pay Taxes column, pick Enter Prior Tax History.
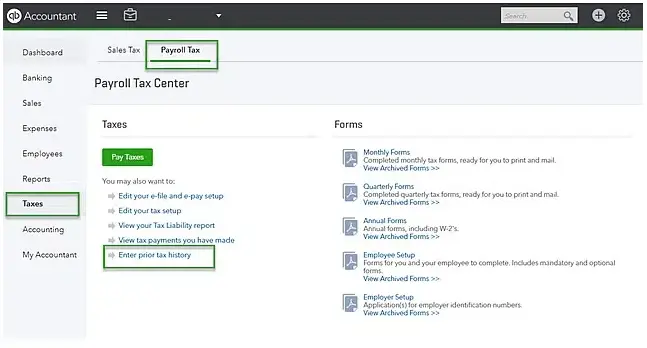
- Thereon, the users must browse to the Current year and liability period.
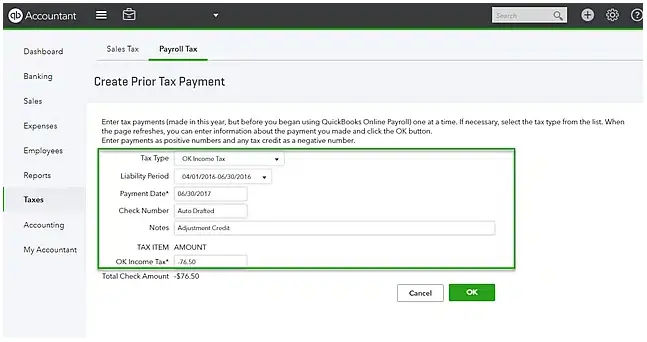
- In the next step, navigate to the Current year and liability period.
- Following this, tap the Add Payment and then Tax Type option to reconcile payroll tax returns.
- Now, you must include the Liability Period and Period Date, the Check Number, and Notes.
- Subsequently, you have to construct a credit by establishing a Negative amount.
- End the entire process by hitting the OK tab.
Related article- How to Reconcile in QuickBooks Online
How to Delete or Remove a Scheduled Payroll Liability in QuickBooks Desktop Payroll?
The users must know they won’t be able to remove the tax liabilities once they have been set up in QuickBooks Desktop. But you can remove other liabilities like 401 (k) contributions, health insurance, and dental insurance. Furthermore, read the procedure elaborated below to remove the scheduled payroll liability in QuickBooks Desktop Payroll.
- In the earlier phase, go to the Employees menu and opt for Payroll Center.
- Afterwards, hit the Pay Liabilities tab and then the Change Payment Method.
- Thereon, choose the Benefit and Other Payments from the QuickBooks Payroll Setup window.
- Now, you must hit the Schedule Payments and double-tap on the payroll item to edit.
- Beneath the column of Payment Frequency, pick the “I don’t need a regular payment schedule for this item” option.
- Finally, tap on the finish button and click the Finish button again.
How do you Delete Payroll Liability Adjustment in QuickBooks using simple steps?
To delete the payroll liability adjustment in QuickBooks Desktop, you must follow the steps below.
- Firstly, navigate to the Employees menu and then opt for the Payroll Center.
- Thereon, choose the Liability Adjustments from the Transactions tab.
- In the next step, tap to view the adjustment and then hit the Delete option.
Once you are done with the process, verify that the SUI has not been selected from the payroll info. Thereon, to wind up the process, go through the procedure below.
- In the initial stage, you must apply the first two steps listed above.
- Thereon, choose the anime of the employee by clicking on the Employee tab.
- Afterwards, select the Payroll Info tab and then the Taxes option.
- Below the State section, verify that you have unmarked the SUI option.
- Once the process ends, hit the OK button to save the changes.
Learn More About How to enter Payroll Liabilities in QuickBooks
To gather more details on entering payroll liabilities in QuickBooks, follow the steps below.
- In the initial stage, you must move to the Employees tab.
- After this, go with the Payroll Taxes and Liabilities tab and then hit the Pay Scheduled Liabilities option.
- Once you have set the payment frequency, QuickBooks will eventually begin tracing your tax liability.
- Thereon, you will also get the Liability window to present you the date you send the payment.
What should you do when QuickBooks Payroll Liabilities are not showing?
Many users often experience QuickBooks Payroll Liabilities not showing issues due to damage or corrupt company files. Therefore, you must apply the resolution methods illustrated below to overcome the issue.
Fixation Way 1: Get the Latest Payroll Tax Table Updates
Users should carefully follow the following steps to install the latest QuickBooks payroll tax table updates on their devices.
- In the initial phase, open the QuickBooks File menu and choose the “Update QuickBooks” option.
- As a result, it will take you to the Update QuickBooks Desktop window.
- Thereon, go with the Update Now tab and verify that you have selected the “Tax Table” checkbox from the list of services.
- Following this, navigate to the Get Updates option and then move further.
- After this, when you are asked to install the most recent version of the QuickBooks tax table update, hit the Yes button for the confirmation.
Fixation Way 2: Ensure that the Payroll Liabilities Are is Updated in the Payroll reports
Here, we have discussed the steps to check whether the payroll liabilities are updated properly.
- Begin the process by moving to the Reports menu and opting for the Employees and Payroll.
- Thereon, choose the highlighted “Payroll Summary” option from the available options.
- Now, you must adjust the date range you wish to review the reports.
- Afterwards, move to the “Show Columns” drop-down with the “Total Only” option.
- Moreover, you also have to run the payroll liability balance reports to verify whether the amounts are paid.
Wrapping It Up!!
Through this post’s help, we hope you have gained enough information regarding the payroll liabilities in QuickBooks. However, if you find any issues while paying the liabilities, you can consult with our professionals at +1-888-209-3999 to get immediate help. They will guide you in the best possible manner as soon as possible.
Frequently Asked Questions
Follow the instructions below to record payroll in QuickBooks.
- Firstly, you must obtain your employee’s payroll pay stubs or a payroll report from your payroll service.
- After this, tap the “+” New icon and choose the Journal Entry option.
- Thereon, below the journal entry, add the paycheck date into the respective text field.
- Later on, if you wish to track the payroll number, include it in Journal No.
To set up payroll liabilities in QuickBooks, check the steps listed below.
- Initially, move to the Employees tab from the Payroll Center.
- After that, pick the Schedule Payments from the section and select the liability you wish to edit.
- Thereon, hit the Edit menu to change the information and include the relevant payment details.
- Finally, choose the Finish In option from the Finish Later Section.
Yes, the users can include the payroll liabilities in QuickBooks manually. You must navigate to the Pay Liabilities tab and opt for the Create Custom Liability Payment. Furthermore, add the payment details and then save the payment successfully.
Below, we have described the scenarios for changing payroll liabilities in QuickBooks.
- If you have mistakenly set up an incorrect tax tracking type for the health insurance company.
- In other cases, adjustment is required when an employee won’t receive any paychecks, so you have to make changes to the deductions.
To edit the payroll in QuickBooks, navigate to the Payroll, then Employees, followed by Paycheck List. After this, you must pick the paychecks you wish to delete or void. Later on, choose the Edit, Delete, or Void option

