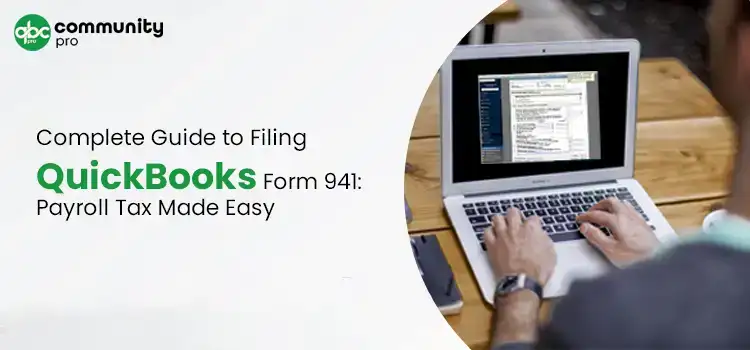
IRS Form 941 is an employer’s quarterly tax return to be filed by employers or business owners who pay wages to an employee. The employers must file QuickBooks form 941 to report the federal income tax withheld, Medicare tax, and social security number from each employee’s salary. Moreover, the main motive for creating the form is to compute the employer’s social security and other additional taxes withheld. Continue reading this post, to learn how to file Form 941 with the IRS and reduce the burden of filing taxes manually.
Do you want to gather more details about the QuickBooks Form 941 and need instant help? Call Us : +1-888-209-3999 and consult with our professionals to get all answers to your queries quickly.
How Does QuickBooks Populate Form 941?- Briefly Explained
In this blog section, we have explained how QuickBooks populates Form 941. The employers must file form 941 by the last day of the month following the quarter’s end.
| For the Quarter | Form 941 is Due |
| 1st Jan to Mar 31 | Apr 30 |
| Apr 1st to 30 June | July 31 |
| 1st July to Sept 30 | Oct 31 |
| Oct 1st to Dec 31 | Jan 31 |
Note:- If the due date to file the 941 Form falls on Saturday, Sunday, or a legal holiday, you may file the return on the next working day.
Read More- Latest QuickBooks Payroll Tax Table Update Tips
A. Lines Seen On Page 1
Herein, we have explained all the details required on Page 1.
Company Details:-
Review the following steps to verify/update your employer’s name and address in QuickBooks.
For the QuickBooks Online Payroll
- To commence with, move to the Settings icon and tap on the Payroll Settings.
- After this, choose the Edit menu beside the General Tax option.
- You must update your Filing Name and Address in the respective text field.
- Finally, hit the Save button and click Done to speed up the process.
For the QuickBooks Desktop Payroll
- Start the process by accessing the Company option followed by My Company.
- Afterwards, click the Edit icon and browse to the Contact Information and Legal Information tabs to make the relevant changes.
- Once you have made the changes, hit the OK button. Note:- You have to establish a new form if you have changed your company file address.
Line 1:- Number Of Employees:-
Herein, you have to list the employees having a pay period from the date of Mar 12 (for Q1), June 12 (Q2), Sept 12 )for Q3), or Dec 12 (For Q4).
Line 2: Wages, Tips, and Other Compensation:-
The QuickBooks application will automatically compute the total wages, tips, bonuses, and other pay linked to federal income tax and paid to employees throughout the reporting year. However, it won’t add the wages earned in the reporting year and paid in the following year.
Line 3: Income Tax Withheld:-
Herein, the QuickBooks will add the total amount of the Federal Withholding given on the paychecks for the quarter.
QuickBooks Online Payroll
- To compute the income tax, move to Reports and look for the Payroll Detail report.
- After this, pick any quarter beside the Date Range section and hit the Apply button.
- You must go through the FIT Amount and tally the numbers.
QuickBooks Desktop Payroll
- The users have to run a Payroll Summary report for the quarter. Then, verify that the total amount of Federal Withholding must be equal to line 3.
- However, if you have Basic, Standard, or Enhanced Payroll, you must include a liability adjustment for that employee. After this, the adjustment amount will be given to the employee.
Line 4: Wages Not Subject:-
This box is not available for QuickBooks users.
Line 5a: Taxable Social Security Wages:-
According to the American Rescue Plan Act, any leave that is taken after Mar 31, 2021, will be seen in Line 5a.
QuickBooks Online Payroll
- To commence with, choose the Reports option and click Payroll Details report.
- You have to pick a quarter and then hit the Apply button.
- Beneath the Total column, see the Wage Totals and then deduct the tips total. Then, ensure that the result must tally’s with column 1 in Line 5a.
QuickBooks Desktop Payroll
- Firstly, choose the Report option > Employee & Payroll > Payroll Summary > Customize Report > Display tab.
- After this, opt for the Last Calendar Quarter and then hit the Total Only. Later on, ensure you have unmarked the Hours and Rates checkboxes.
- Thereon, click the Filters tab and then pick the Selected Payroll Items in the Payroll Item drop-down list.
- Now, choose Federal Withholding, Medicare Company, Medicare Employee, Social Security Company, and Social Security Employee. Then, clear if any item has already been chosen and hit the OK button.
- Afterwards, to return to the Payroll Summary Report, hit the OK button.
- In the next step, double-tap on the “Social Security Employee Total” amount to see the Transactions By Payroll Item report.
Line 5a(i) Qualified Sick Leave Wages:-
You have to use this column only if you paid an employee for the Qualified Sick or Family Leave, taken after Mar 31, 2020, and before Apr 1, 2021. Moreover, the employee payment is made in the current quarter.
Line 5b- Taxable Social Security Tips:-
In Column 1 of QuickBooks, you must add wage-based tips for Social Security. On the other hand, in Column 2, you have to add the calculated amount.
Line 5c- Taxable Medicare Wages & Tips:-
In Column 1, you must include the wage base amount for Medicare; in Column 2, add the calculated amount.
Line 5d- Taxable Wages & Tips Subject to Additional Medicare Tax Withholding:-
The QuickBooks includes the Medicare Employee Addle Tax wage base in the column 1 section. On the other side, Column 2 it shows the calculated amount, but it won’t tally the amount of tax withheld as calculated by QuickBooks.
Line 5e- Total Social Security & Medicare taxes
Herein, you will get the total amount of lines 5a, 5b, 5c, and 5d.
Line 5f- Section 3121(q) Notice and Demand – Tax due on unreported tips
QuickBooks application won’t supply this number to the users.
Line 6- Total Taxes Before Adjustments
You can calculate this amount by adding the amount in lines 3, 5e, and 5f.
Line 7- Current Quarter’s Adjustment For Fractions of Cents
In this section, QuickBooks computes the fraction of cents and the difference between the net taxes amount and the quarter’s liability amount.
Line 8- Current Quarter’s Adjustment For Sick Pay
This amount isn’t available in QuickBooks.
Line 9- Current Quarter’s Adjustment For Tips and Group-Term Life Insurance
This column in QuickBooks also doesn’t provide the number.
Line 10- Total Taxes After Adjustments:-
The total amount is computed by summing up lines 6, 7, 8 and 9.
Line 11a- Qualified small business payroll tax credit for increasing research activities:-
QuickBooks won’t provide this number because the new reporting process for this credit mainly needs the business financial data.
Line 11b- Nonrefundable portion of credit for qualified sick and family leave wages for leave taken before Apr 1, 2021.
Herein, “Nonrefundable” implies that the employer’s share of the applicable taxes is minimized on Form 941 before any refunds are computed. Moreover, the non-refundable amount you insert in this column will be less than or equal to the employer’s share of the Social Security tax.
Line 11c- Reserved For Future Use:-
This line is mainly generated for future use.
B. Lines seen on Page 2
In this section, you will get all the details that you have to mention on Page 2.
Line 11d- Nonrefundable portion of the credit for qualified sick and family leave wage taken after Mar 31, 2021
In this section, the term “non-refundable” denotes the employer’s share of Medicare tax, which is reduced on form 941 before computing any refunds. Also, if any credit is available, more than the employer’s share of Medicare tax will be refundable and recorded on line 13e.
Line 11g- Total Refundable Credits. Add Lines 11a, 11b, and 11d.
In this section, the non-refundable term denotes that the employer’s share of the applicable taxes has been minimized on Form 941 before calculating the refunds. Moreover, if there are any credits over the employer’s share of applicable taxes, they will be refunded. Thereon, that particular amount will appear on the lines with the title “refundable.”
Line 12- Total Taxes after adjustments and credits
The QuickBooks computes this amount by subtracting line g from line 10.
Line 13a- Total deposits for this quarter
In this column, QuickBooks will compute all the deposits of Federal Withholding, Medicare Employee, Social Security Employee, Medicare Company, and Social Security Company, along with a paid-through date within the quarter.
Line 13c- Refundable portion of credit for qualified sick and family leave wages for leave taken before Apr 1, 2021.
This section shows the amounts you get after the employer’s share of social security tax for the quarter, which is minimized to zero by any non-refundable credits.
Line 13e- Refundable portion of the credit for qualified sick and family leave wages for leave taken after Mar 31, 2021, and before Oct 1, 2021.
Herein, the amount mentioned in this section represents the amount you get after deducting the employer’s share of Medicare tax for this quarter and minimized to zero by non-refundable credits.
Line 13g- Total Deposits and Refundable Credits
This amount is basically computed by adding lines 13a, 13bc, and 13 e.
Line 14 – Balance Due
This amount is computed by QuickBooks by subtracting line 13g from line 12. However, if you notice that line 12 is more than 13 g, your balance will be due and displayed on line 14.
Line 15- Overpayment
Herein, QuickBooks deducts the amount in line 12 from line 13g. However, if the amount in line 13 g exceeds line 12, it will denote overpayment. Thus, the amount of the overpayment is seen in line 15.
Line 16- Tax Liability for the quarter
In this section, QuickBooks will sum up the total taxes accrued daily on paychecks for Federal Withholding, Medicare Employees, Social Security Employees, Medicare Companies, and Social Security Companies.
Note:- Line 11e, 11f, 13b, 13d, 13f, 13h, and 13i is reserved for future use by QuickBooks.
Read here- How to View Employee W2 In QuickBooks Online?
C: Lines On Page 3
Go through all the pointers listed below to understand the amount you have to include in lines on Page 3.
Line 19- Qualified health plan expenses are allocable to qualified sick leave wages taken before Apr 1, 2021.
Herein, the users have to compute the amount received after qualifying for the sick leave wages taken before Apr 1, 2021.
Line 20- Qualified health plan expenses are allocable to qualified family leave wages taken before Apr 1, 2021
It includes the employee’s amount after qualifying for the family leave wages taken before Apr 1, 2021.
Line 23- Qualified sick leave wages for leave taken after Mar 31, 2021, and before Oct 1, 2021.
This section computed the amount approved for sick leave wages taken after Mar 31, 2021, and before Oct 1, 2021.
Line 24- Qualified health plan expenses are allocable to qualified sick leave wages reported on line 23.
The amount that is cleared for sick leave is seen on line 23.
Line 25- Amounts under certain collectively bargained agreements allocable to qualified sick leave wages reported on line 23.
This line mainly includes the amount collected by bargained agreements allocable to qualified sick leave wages reported on line 23.
Line 26- Qualified family leave wages for leave taken after Mar 31, 2021
In this column, add the amount you receive for the leave taken after Mar 31, 2021.
Line 27- Qualified health plan expenses allocable to qualified family leave wages are reported on line 26.
It includes the amount approved by family leave wages recorded on line 26.
Line 28- Amounts under certain collectively bargained agreements allocable to qualified sick leave wages reported on line 23.
The QuickBooks won’t contain any details for this column.
Note-
1. On page 3, lines 21 and 22 is used for further use.
2. The QuickBooks don’t mark line 17 and Line 18 checkboxes.
Recommended to read- How To Reprint W2 Forms In QuickBooks Desktop & Online?
Simple Procedure to E-File Form 941 QuickBooks
The QuickBooks application lets users file and pay their federal taxes electronically. Go through the instructions below to e-file form 941 QuickBooks and file the taxes smoothly.
Stage 1. Setting Up For E-Filing 941 Form
Before e-filing the QuickBooks Payroll Form 941, you must set them up by applying the instructions below is necessary.
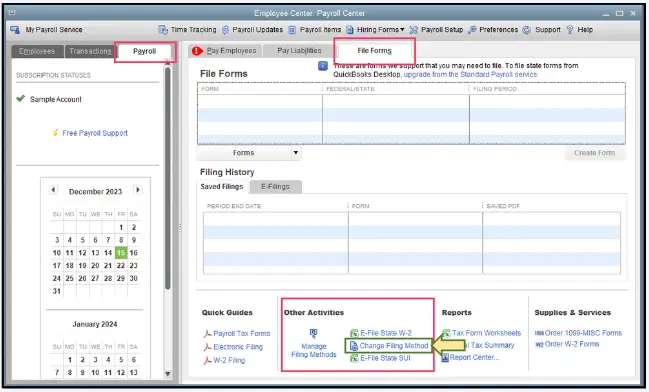
- First of all, choose the Employees tab and opt for the Payroll Center from the list of options available.
- After that, hit the Payroll tab from the top and pick the File Forms option.
- In the next step, tap the Change Filing Method from the bottom below the Other Activities section.
- Thereon, pick the Federal Form 941 from the list of options available and then hit the Edit button.
- Finally, choose the E-File option and hit the Finish button to end the process.
Stage 2. E-Filing Of The 941 Form
Herein, we have described the procedure to e-file the 941 tax form QuickBooks.
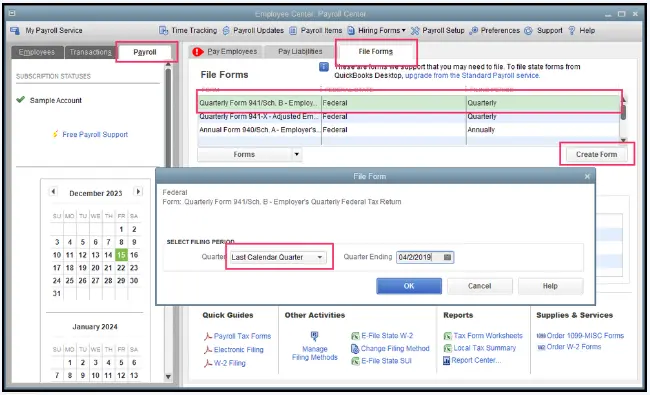
- Initiate the process by choosing the Employee menu.
- After this, tap the Payroll Tax Forms & W-2s and click the Process Payroll Forms option.
- Now, hit the Payroll tab and opt for the File Forms to proceed further.
- Thereon, navigate to the 941 Form from the list of options available and then select the Create Form option.
- You must choose the filing period and hit the OK button.
- In the next step, you must go through the entire form and then fix if there are any issues.
- Once done, hit the Submit Form button and then the E-File option.
- Furthermore, go through the instructions given on the screen to e-file form 941 successfully.
Recommended to read- Print Form 1099 and 1096 in QuickBooks Desktop & Online
How to Get Form 941 in QuickBooks Online Using These Simple Steps?
Go through the procedure given below to get the QuickBooks Online form 941.
- Initially, navigate to the Reports menu and look for the Tax and Wage Summary Report.
- After this, choose the Quarter beside the Date Range column and then hit the Apply button.
- Thereon, you must search for the totals beneath the Federal Taxes (941/944) (Federal Withholding, Medicare Employee, Medicare Company, Social Security Employee Taxes, and Social Security Company).
Learn here- How To Fix PDF And Print Problems In QuickBooks Desktop?
How to print form 941 from QuickBooks Online With These Simple Steps?
Herein, we have described the step-by-step instructions to print form 941 from QuickBooks Online.
- Initially, move to the Taxes option from the left navigation menu and opt for the Payroll Tax option.
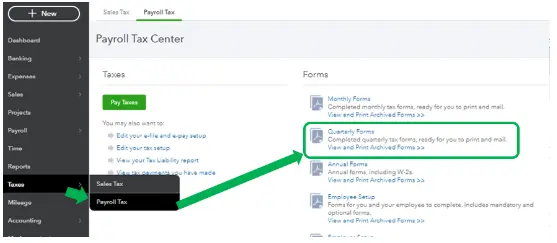
- Afterwards, below the Forms section, pick Quarterly Forms or View and Print Archived Forms tab to see the forms archived from the previous periods.
- Thereon, you must hit the highlighted 941 Links option.
- Next, tap the Preview option, and then you can download Form 941 in PDF format or print it.
To Summarize The Above!!
We hope that you now understand everything about QuickBooks Form 941. However, if you want to get any additional information about the form, then have a one-to-one consultation with our professionals at Call Us : +1-888-209-3999 to get immediate help. They will provide the best assistance to figure out the issue instantly.
Frequently Asked Questions
Before filing form 941 in QuickBooks Desktop, you must set up your tax filing method. For that, navigate to Employees > Payroll Tax Forms & W-2s. thereon, from the Other Activities list, pick the Manage Filing methods. Thereon, opt for the Federal Form 941 and hit the Edit button. You must pick how you wish to pick your form and, click Filing As Responsible Individual, and pick your filing method.
Follow the procedure below to get the 941 form in QuickBooks Online Payroll Enhanced.
- Firstly, move to the Taxes menu and choose the Payroll Tax.
- After this, select the View Archived Forms from the Quarterly Forms or Annual Forms.
- Thereon, go with the Form 941 from the list of options available.
- Finally, tap the View for every Form 941 to conclude the process.
To verify the previously e-filed QuickBooks form 941, follow the steps below.
- Firstly, move to the Employees tab and opt for the Payroll Center.
- Afterwards, navigate to the File Forms tab and then proceed further.
- Thereon, below the Filings History, opt for the Saved Filings tab.
- Subsequently, a table of PDF-formatted tax forms is shown on the screen.
- Later on, to open the file, hit the Saved PDF Column link.
If you file the incorrect form 941 in QBDT, you will get a notification from the IRS that the form you sent needs to be revised. After that, you have to return to QuickBooks Desktop and make the necessary changes to the form before submitting it again to the IRS.
If the steps mentioned above won’t help me to e-file form 941 in QuickBooks, you can consult with our professionals anytime to get quick assistance.

